[설치] Oracle을 설치하기..
DBMS는 데이터의 집합을 만들고, 저장 및 관리할 수 있는 기능을 제공하는 프로그램이다. Oracle, MySQL,Maria DB, PostgreSQL, H2등이 있다.
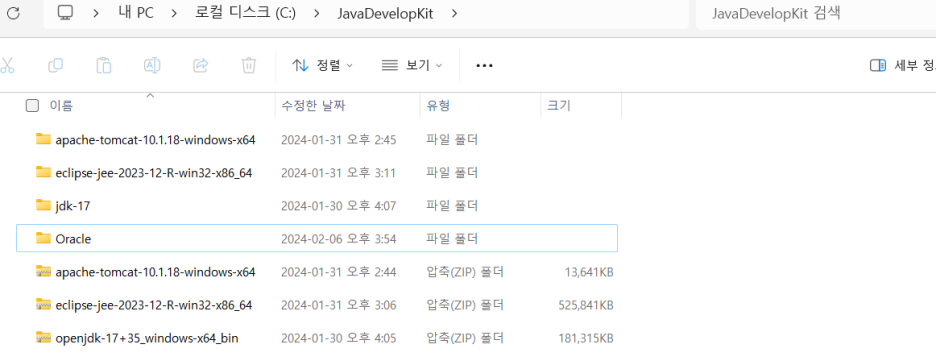
Oracle을 설치하기 위해서는 이 사이트에 들어간다.
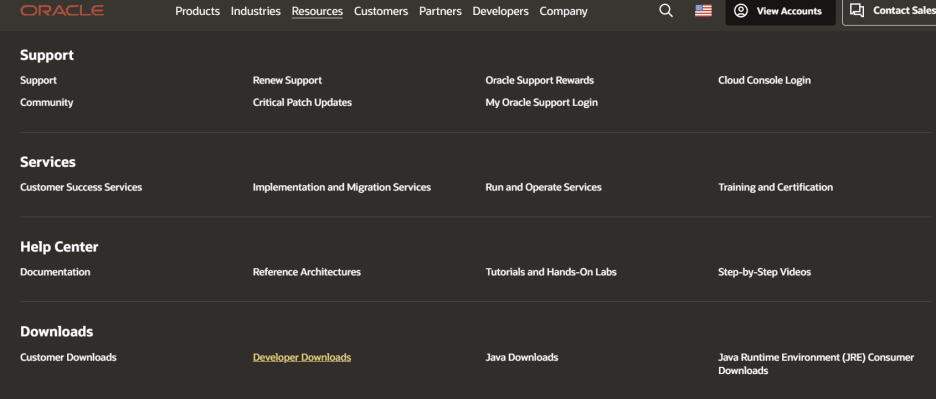
메뉴에서 [Resources] 누르고 [Downloads]에서 [Developer Downloads]를 클릭한다.
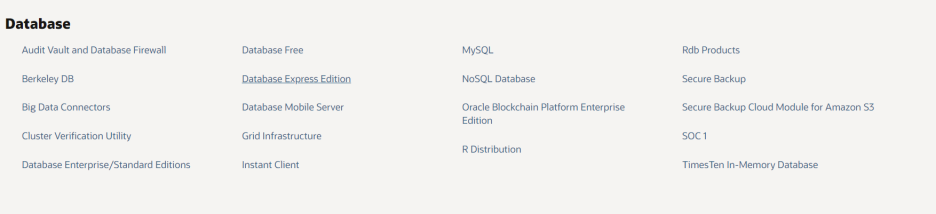
화면을 내리면 [Datebase] 칸에서 [Database Express Edition]을 클릭한다.

나는 21c버전을 사용할것이고, 64bit windows 이기 때문에 [Oracle Database 21c Express Edition for windows x64]버전을 다운로드 했다.

다운로드 한 다음 압축을 푼다. 폴더안에 setup.exe 파일을 클릭해서 설치를 시작하고, 위와 같은 화면에서는 [동의함]을 선택하고 [다음]을 누른다.
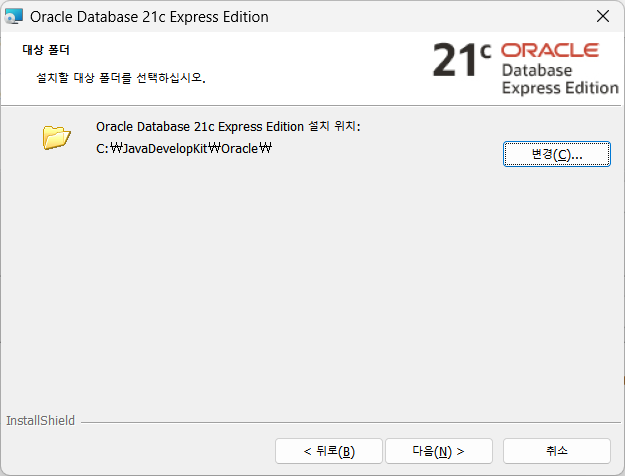
맨위에서 설치한 oracle폴더로 경로를 바꾸고 [다음]을 누른다.

비밀번호를 입력하는 창에서 본인이 원하는 비밀번호를 입력 뒤 [다음]을 클릭한다.
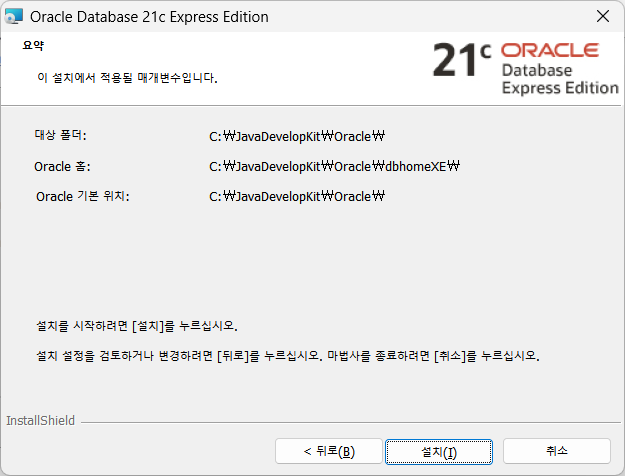
본인의 지정한 경로를 확인하고 [설치]를 누르면 된다.
[SQL Developer 설치]
SQL Developer은 오라클에서 제공하는 것으로 SQL작업을 편리하게 하기위한 개발도구이다. 터미널이나, 명령프롬프트를 이용해서 할 수도 있지만, 이런 DB도구를 많이 사용하는 편이다.
위에 사이트에 들어간 후
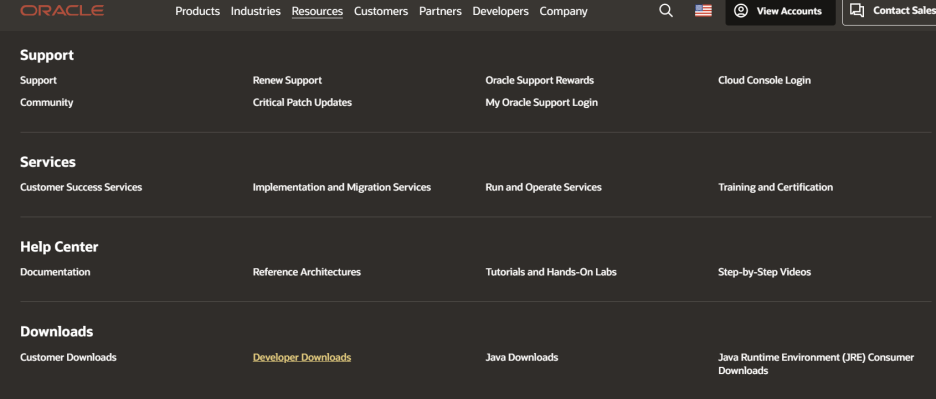
메뉴에서 [Resources] 누르고 [Downloads]에서 [Developer Downloads]를 클릭한다.

밑으로 내린다음 [Developer Tools]에서 [SQL Developer]을 클릭한다.
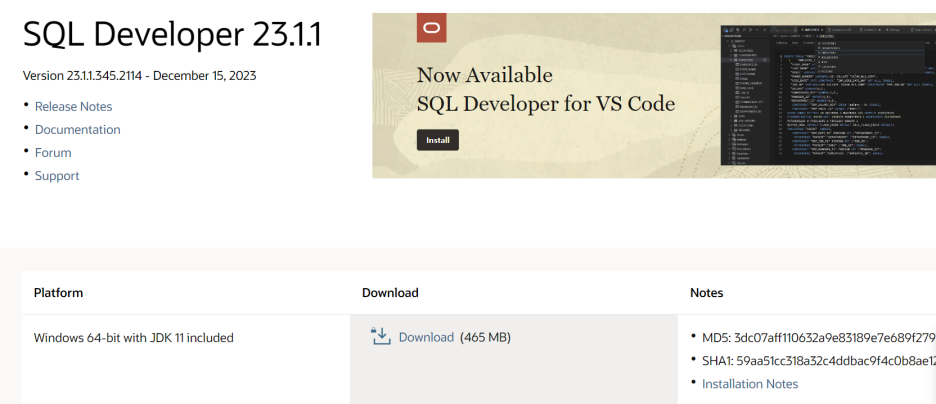
사진 설명을 입력하세요.
나는 64bit windows라서 [Window 64-bit with JDK 11 included]를 다운로드한다.
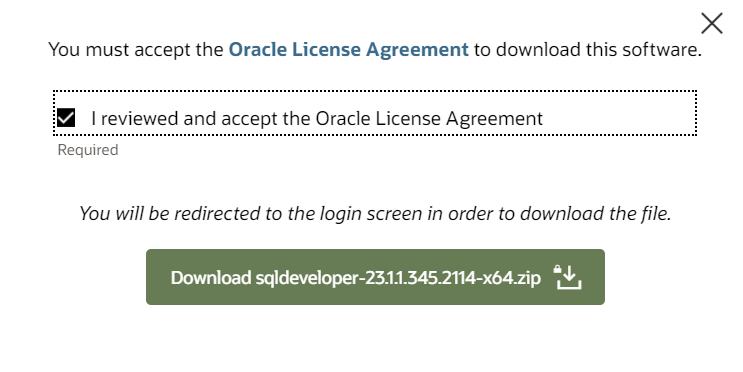
License Agreement에서 동의한다고 체크하고 [다운로드]를 클릭한다. [다운로드]를 누르면 로그인 화면이 뜰텐데 회원가입을 하여 로그인 후 [다운로드]가 가능하다.

압축을 푼후 폴더 안으로 들어가 sqldeveloper.exe를 클릭하여 실행한다.
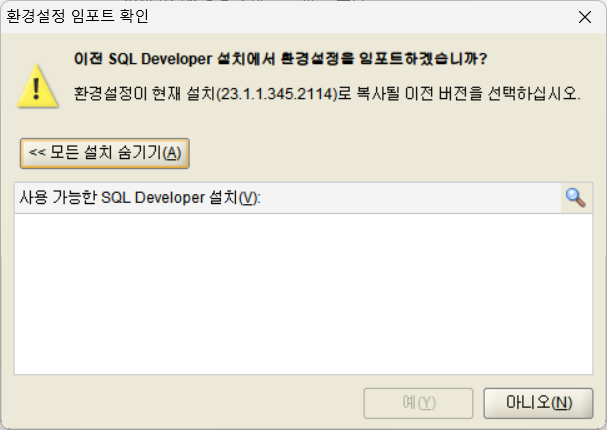
[임포트 확인]을 묻는 화면이 나오는데 [아니오] 클릭하면
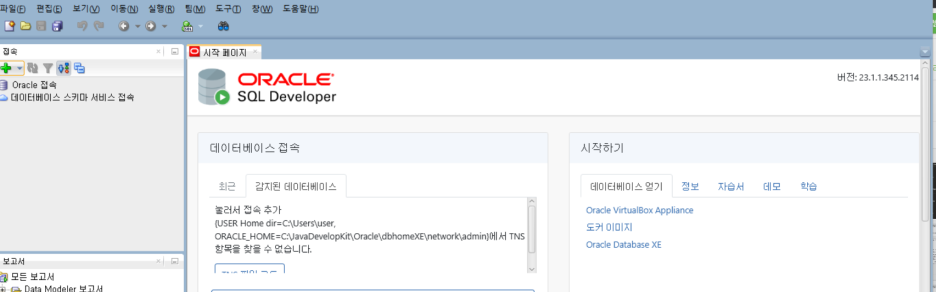
다음과 같은 화면이 나타난다.
[사용자 계정 생성]
오라클에 들어가 데이터를 관리하는 위해서는 적절한 권한을 가진 사용자계정이 필요하다.
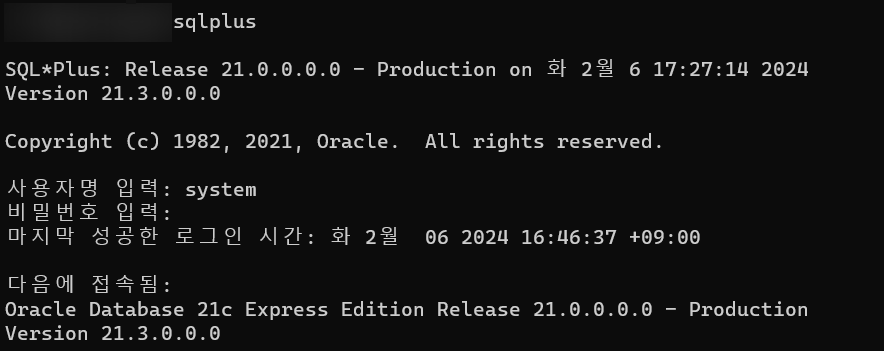
윈도우에서 [cmd]를 쳐서 명령 프롬프트에 들어가서 sqlplus명령을 실행한다.
관리자계정에 접속하기 위해 사용자명에는 system을 입력하고, 비밀번호에는 본인이 설치 시 입력한 패스워드를 쓴다.
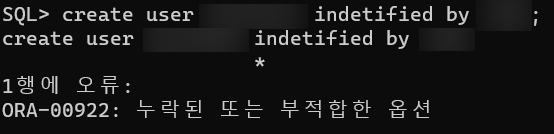
이제 사용자 계정을 생성하기 위해 CREATE USER [사용자명] IDENTIFIED BY [암호]; 를 쓴다.
1행에 오류라고 뜨는데, 오라클 12c부터는 계정명 앞에 c##을 붙이도록 규칙을 정했기 때문이다.
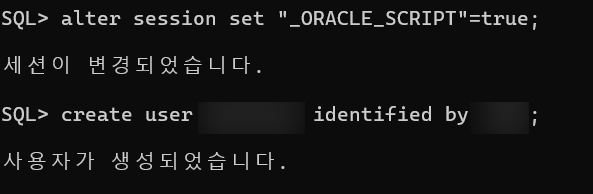
c##없이 만드려면 세션을 [alter session set "_ORACLE_SCRIPT"=true;]
명령어로 세션을 변경 후 사용자 계정을 생성하면 된다.
[계정 권한 부여]
이제 역할을 할당해 권한을 부여한다.

다음 명령어를 작성해 권한을 부여한다. 새롭게 만든 사용자 계정에 connect(접속) 권한과, resource(객체 생성)권한을 부여한다.
[grant connect, resoure to 사용자계정;]
DBA권한을 주고 싶으면 [dba]라고 작성하면 된다.

권한이 부여 되었는지 확인하기 위해 새롭게 생성한 계정과 패스워드를 다음과 같이 작성한다.
[conn 사용자계정/패스워드;]
[사용자 계정 SQL Developer에 등ㄹ]
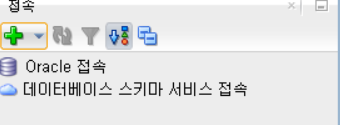
[+]버튼을 클릭한다.
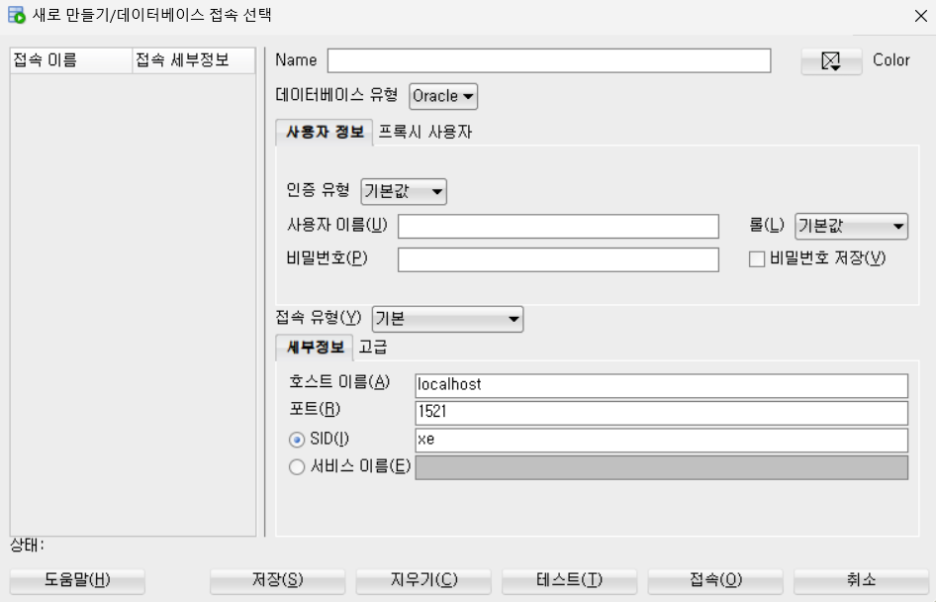
[Name], [사용자이름](cmd에서 만든 사용자계정), [비밀번호](cmd에서 만든 비밀번호), [포트], [SID]를 채운다음 [테스트] 누른다음 [상태: 성공]이 뜨면 [저장]을 클릭하면 등록이 완료된다.
만약 [테스트]를 클릭했는데 상태 오류가 뜬다면 cmd에서 SID와 포트가 맞는지 확인하거나,
- SID 확인 명령어 : select name from v$database;
- 포트 확인 명령어 : select dbms_xdb.gethttpport() from dual;
- 포트 변경 명령어 : exec dbms_xdb.sethttpport(변경할포트번호);
재부팅, 재설치, 방화벽설정, 백신삭제 후 다른 백신 설치를 해본다.
'DBMS&DB Tool > Oracle&DB Tool' 카테고리의 다른 글
| [DB Oracle] 오라클 시간계산법 (0) | 2024.06.13 |
|---|


댓글