
위 사이트에 들어간 후

[Download]를 클릭 후
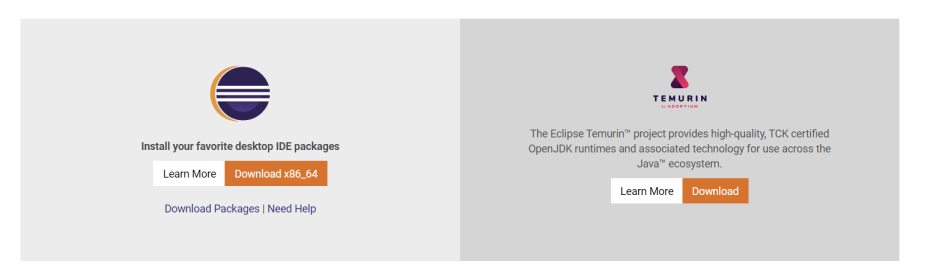
[Download x86_64] 아래에 있는 [Download Packages]를 누른다.
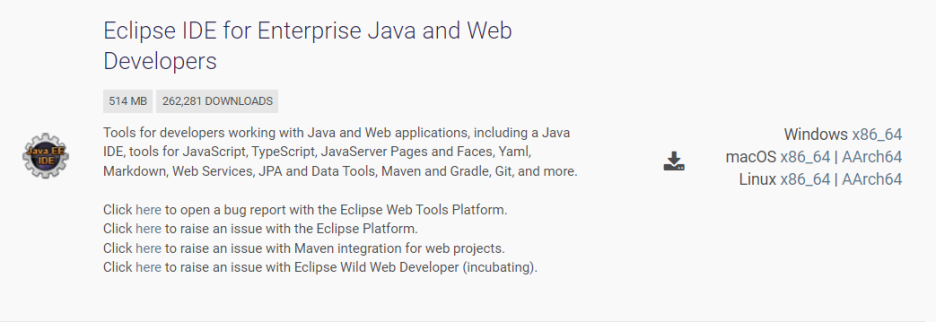
JSP와 연동할 것이기 때문에 [Eclipse IDE for Enterprise Java and Web Developers]목록에서 [Windows x86_64]를 클릭한 뒤 [Download] 버튼을 클릭한다.

압축을 푼 후 JDK를 설치했던 폴더에 이동시킨다.
[Eclipse 기본설정]
Eclipse를 실행 후
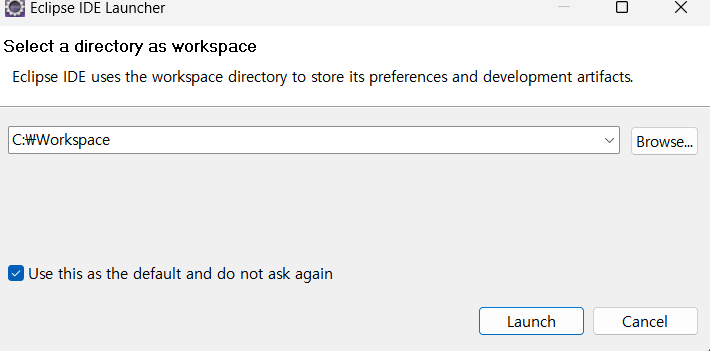
작업 공간을 물어보는데, 경로를 원하는 경로로 변경한후, 아래의 체크박스를 체크한 후 [Launch]버튼을 클릭한다. 체크박스를 체크안하면 실행할 때마다 이 창이 뜨게 된다.
[파일 인코딩 변경]
메뉴에서 [Window]에서 [Preferences]를 선택합니다.
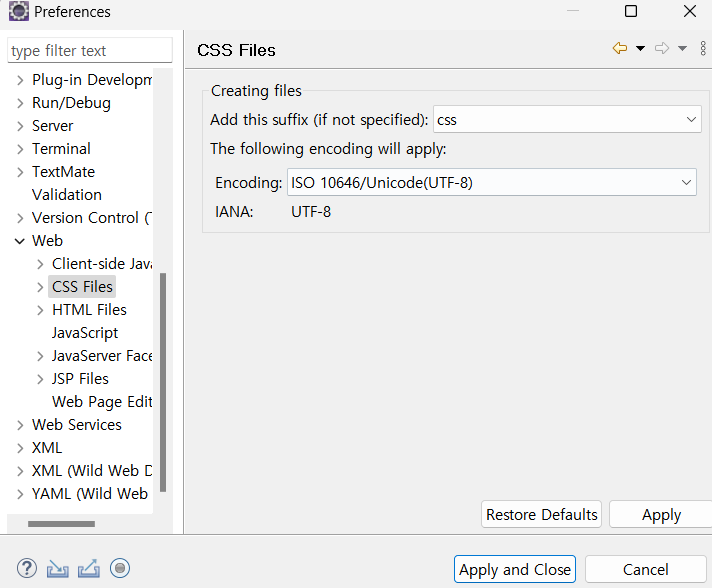
[Web] 아래에 [CSS Files], [HTML Files], [JSP Files]항목을 모두 [Enconding]을 UTF-8로 변경합니다. 그리고 [Apply and Close]를 눌러 변경사항을 모두 적용한다.
[if] 이전 버전사용시
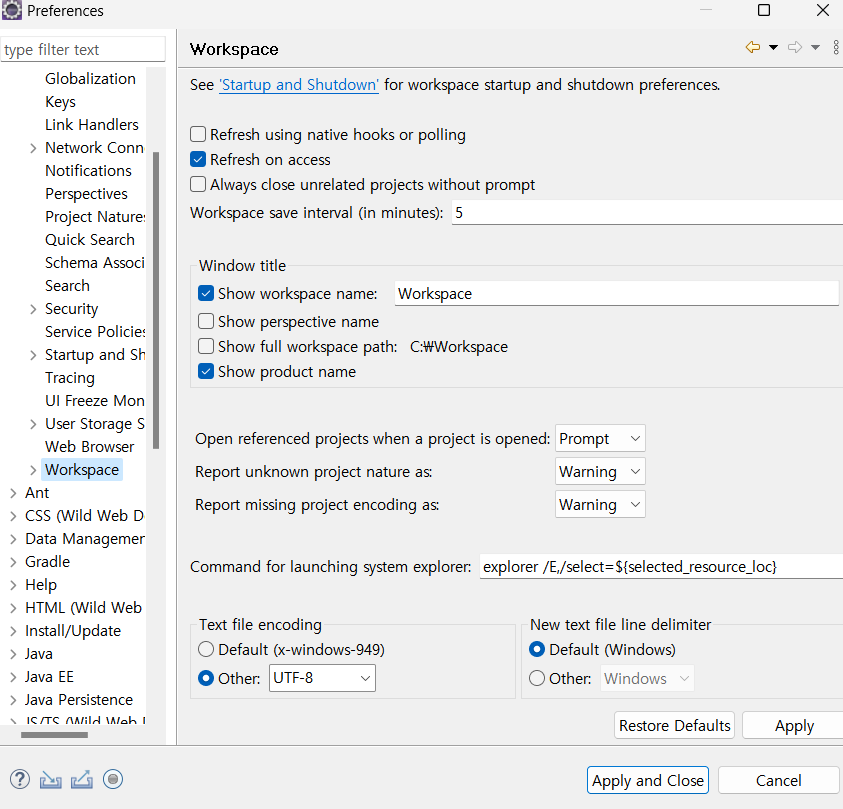
만약 이클립스 2022-03(4.23)이전 버전을 사용해서, MS949를 사용한다면 [General]에서 [Workspace]를 선택하고 [Text file encoding]에 [Other]에서 UTF-8로 변경한 후 사용한다.
[톰캣 연동 설정]

이클립스 화면 아래 뷰중 [Servers]를 선택한다. [No servers are availabe.] 링크를 클릭해 새로운 서버를 생성한다.

[Apache]를 클릭 후 [Tomcat v10.1 Server]를 선택 후 [Next] 버튼을 클릭한다.

[Browse]버튼을 눌러 톰캣이 설치된 폴더를 선택한다.
[if]
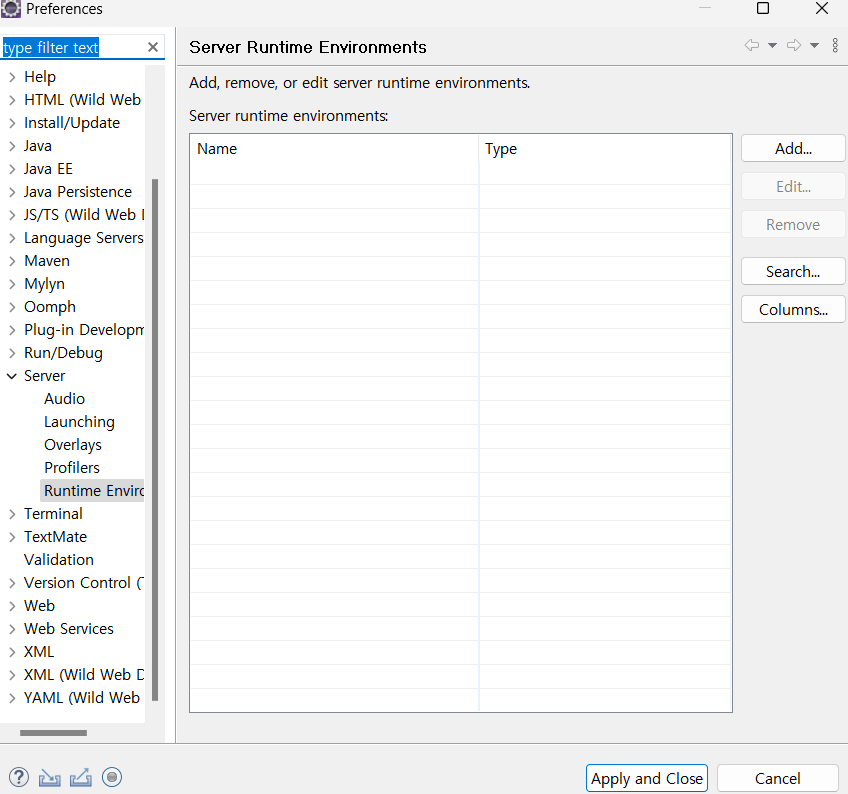
만약 본인이 설정을 다 안했는데 [Finish]버튼을 클릭했다면 메뉴에서 [Window]누르고 [Preferences]에서 [Server]에 [Runtime Environments] 클릭 후 이름을 제거해주고 다시 만들면된다.

[JRE]를 설정한다. [Installed JREs..]를 클릭후 이클립스에서 제공하는 jre인 jre(default)를 클릭후 [Remove]버튼을 눌러 삭제한다.

[Add]를 클릭후 Standard VM]을 선택하고 [Next]버튼을 클릭한다.

[Directory]를 클릭한후 jdk-17이 설치된 디렉토리를 선택후 [Finish]를 클릭해 [Apply and Close]를 선택한다.
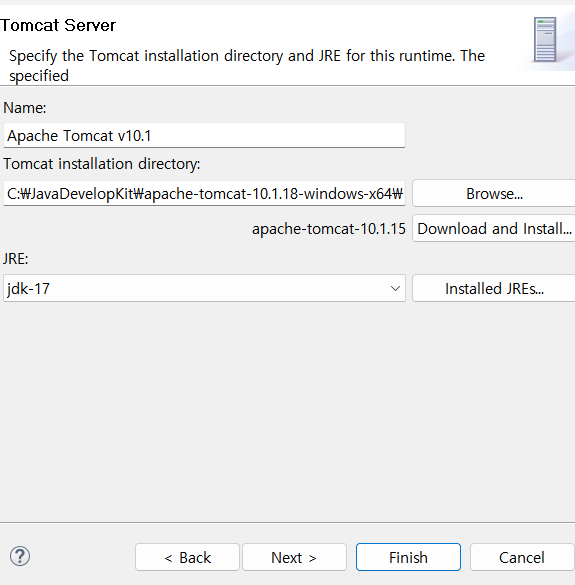
[Workbench default JRE]부분을 클릭한후 방금 등록한 jdk-17를 선택한 후 [Finish]를 눌러 완료한다.

[Servers]에 Tomcat v10.1 나타나는 모습을 볼 수 있다.
[톰캣 실행 확인]

[Servers]뷰에서 Tomcat v10.1 선택후 오른쪽 버튼들중에 [Start the server]을 클릭하여 톰캣을 실행한다.

[Stopped]이 [Started]로 바뀌면 작동하는 것이다.
http://localhost:8080/ 들어간다.

아래쪽에 "Apache Tomcat/10.18"이라는 메시지가 보이면 톰캣이 응답한것이다.
주소가 8080인 이유는 기본적으로 톰캣의 포트가 8080이다. 만약 다른 포트로 사용하고 싶다면 포트변경이 가능하다.
'IDE > Eclipse' 카테고리의 다른 글
| [Eclipse] STS와 MySQL연동하기 (2) | 2024.09.13 |
|---|---|
| [Eclipse] STS 설치하기 및 설정하기 (0) | 2024.08.06 |
| [JAVA] Elicpse import 에러 날때 (0) | 2024.06.11 |


댓글